|
Пошаговая инструкция установки ТимСпик
|
|
| СчастливыйПапа | Дата: Среда, 12.12.2012, 17:15 | Сообщение # 1 |
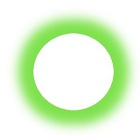 Я Есмь Изначальный Свет
Группа: Администраторы
Сообщений: 214
Статус: Online
| Установка и настройка клиента для голосового чата TeamSpeak3.
Для участия в голосовых работах и медитациях ,пожалуйста, пройдите регистрацию на форуме. Для удобства общения, просим ник зарегистрированный на форуме, также использовать и в программе ТимСпик . Спасибо за понимание!
ВНИМАНИЕ!!! Пароль для входа в ТимСпик будет выслан после регистрации на сайте
по Вашему запросу администратору или модератору(пишите личные сообщения . кнопочка ЛС)
Внимательно читаем, не спешим и с радостью устанавливаем
Для начала скачиваем установочный файл, если у Вас не установлен ТимСпик
ВНИМАНИЕ!!! Если у Вас 32-х разрядная система, то вам нужно скачать и запустить файл ТимСпик win 32 system,
если 64-х разрядная , то ТимСпик win 64 system
Для того,чтобы узнать какая у Вас стоит система нажимаем одновременно кнопочки
Win (располагается возле кнопки Пробел слева, со значком флага) и Break (находится справа наверху в кнопочке Pause).
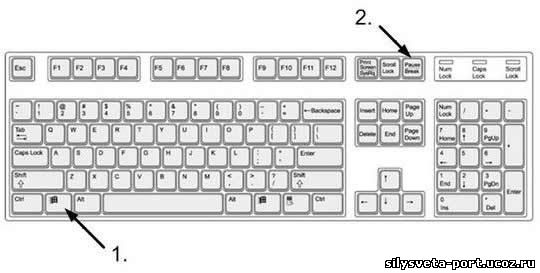
Ждем. Откроется окно
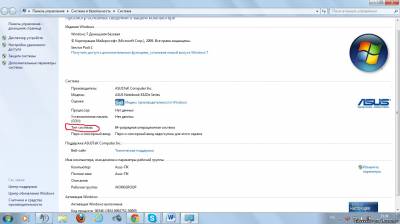
В открывшемся окне , Находим строку -Тип системы и определяемся.
Скачиваем файл подходящий под Ваш тип системы. Запускаем его.
Разрешаем внести изменения (На WindowsXP и ниже пропускаем данный пункт
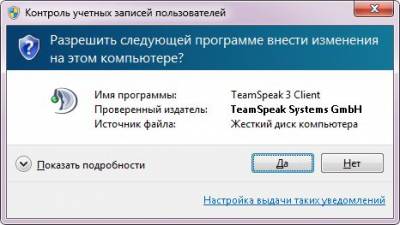
Далее начинается установка, нажимаем Next (Далее)
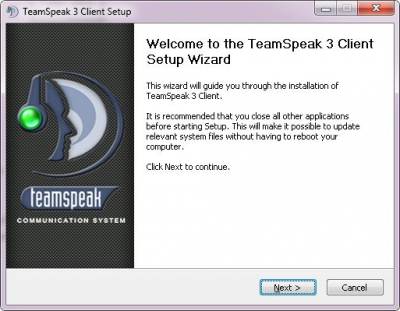
Соглашаемся с условиями лицензионного соглашения и нажимаем I agree (Я согласен)
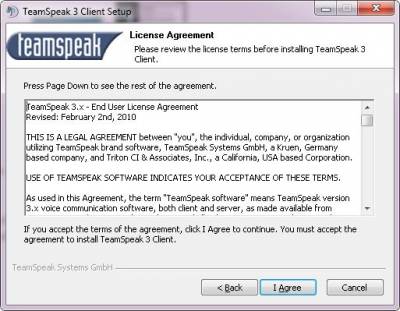
Выбираем Установить программу для всех пользователей (Install for anyone) или Установить только для меня (Install just for me) и нажимаем Next (Далее)
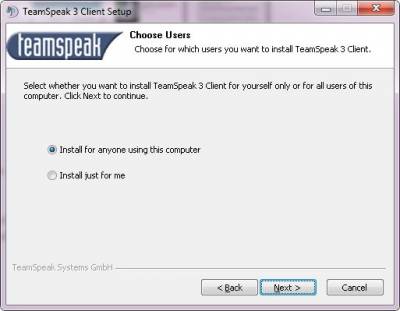
Выбираем папку для установки программы и нажимаем Next (Далее)
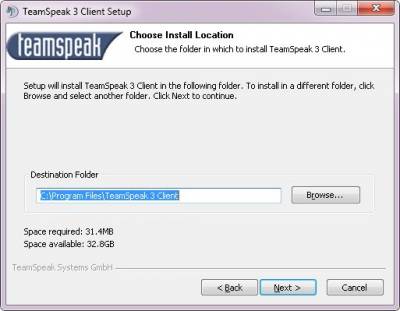
Выбираем Различная конфигурация для каждого пользователя (Each user has his own configuration) или Общая конфигурация внутри установочной папки (Global configuration inside the installation folder) и нажимаем Next (Далее)[/
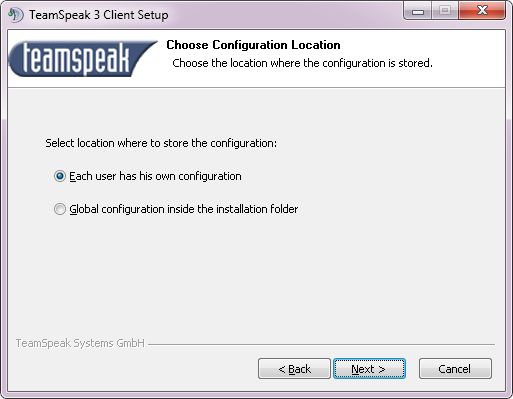
Выбираем название папки TeamSpeak3 Client в меню Пуск и нажимаем Install (Далее)
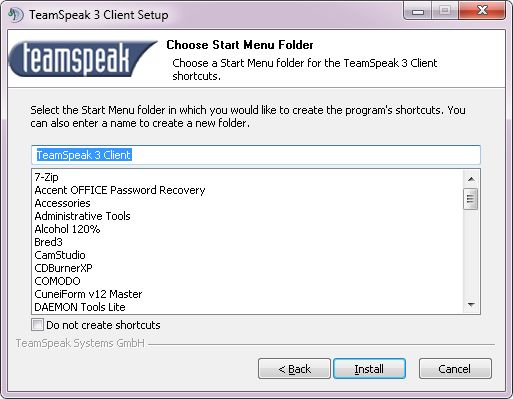
Установка завершена нажимаем Close (Закрыть)
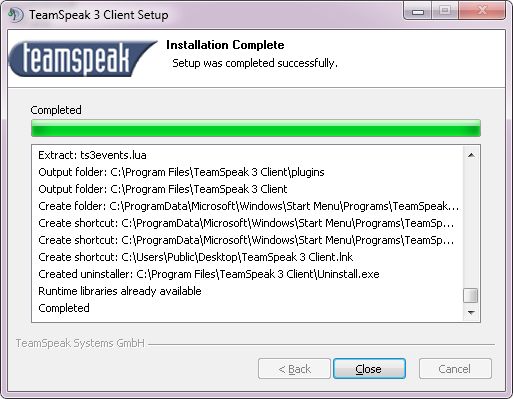
Если хотите, чтоб меню Тимспика было на русском языке, скачайте русификатор TS3_translations_ru_v4.7.zip
Распаковываем его на Рабочий стол, либо в другую папку (запомните в какую). После распаковки файла-русификатора, образуются две папки translations и styles. Выделяем две распакованных папки (translations и styles) и нажимаем на них правой кнопкой и нажимаем вырезать.
Затем находим на Рабочем столе, появившийся после установки ярлык TeamSpeak 3 Client и нажимаем на него, правой кнопкой мыши, и выбираем и нажимаем Свойства. затем находим кнопку Расположение файла и нажимаем на нее. (Для WindowsXP и ранее нажимаем кнопку Найти объект...)
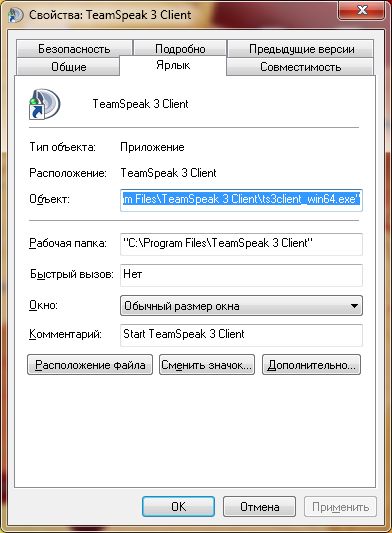
Откроется папка с установленным TeamSpeak 3 Client, там щёлкаем в пустом месте левой кнопкой мыши и затем правой кнопкой и нажимаем вставить.
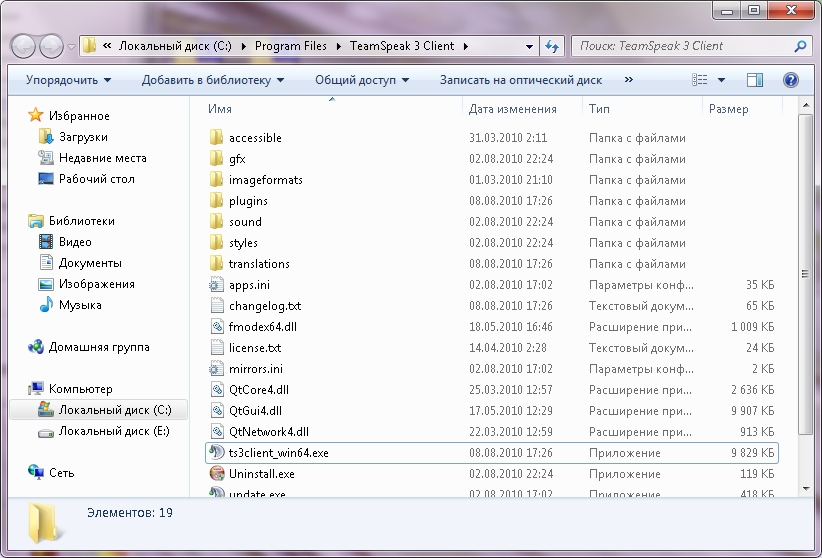
На все вопросы нажимаем Да и Продолжить (для Windows 7 и Vista).
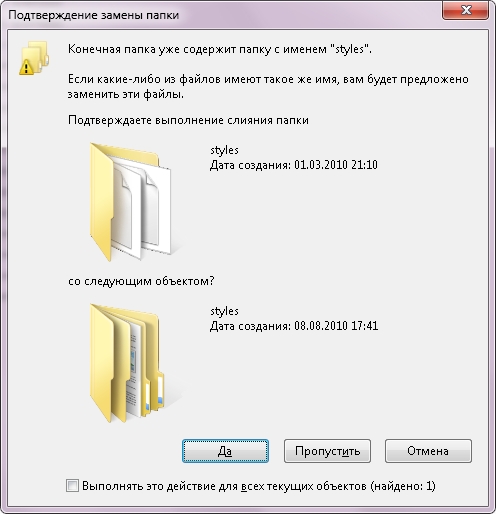
Затем запускаем TeamSpeak 3 Client с ярлыка на Рабочем столе, при первом запуске должно открыться окно с настройками (повторно его можно вызвать из меню Настройки-- Мастер быстрых настроек), нажимаем Next (Далее)
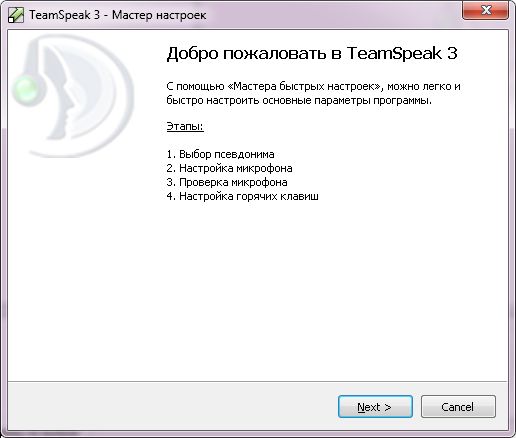
Вводим Псевдоним (Ник), под каким Вы зарегистрировались на форуме и нажимаем Next (Далее)

Продолжение в следующем сообщении
|
| |
| |
| СчастливыйПапа | Дата: Четверг, 13.12.2012, 01:20 | Сообщение # 2 |
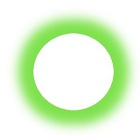 Я Есмь Изначальный Свет
Группа: Администраторы
Сообщений: 214
Статус: Online
| Выбираем способ активации микрофона. Более удобнее и практичнее "Нажми-и-говори", закрепите функцию включения микрофона на удобную для вас кнопку, иначе любой звук, например музыка из колонок, будет постоянно передаваться в голосовой чат
Выбираем "Нажми-и-Говори", затем жмем на кнопку "Не назначена"...
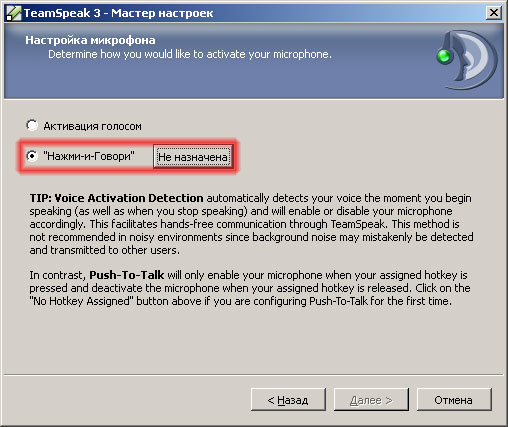
После этого, программа подождёт нажатия выбранной Вами клавиши для включения микрофона. Могу рекомендовать для этой функции клавишу правый CTRL (правый контрол) или левый CTRL — они редко используется и как раз подойдут для этой цели. После назначения "горячей" клавиши жмём Далее
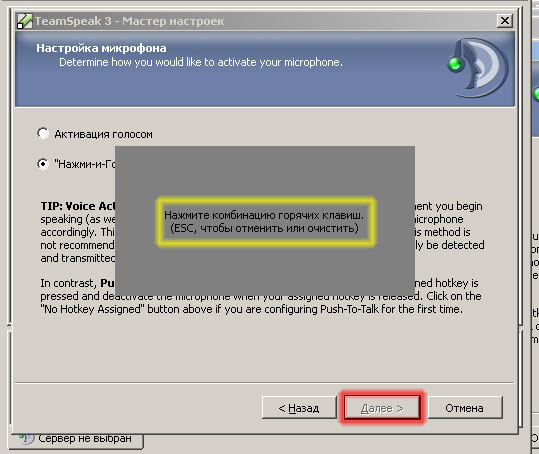
Нажмите кнопку "Начать тест". Нажмите клавишу,которую Вы назначили для включения микрофона и скажите что-либо в микрофон. Если Вас устраивает громкость то нажимаем кнопку Далее. Если же громкость Вас не устраивает - она большая или маленькая - настраивайте, двигая ползунок.
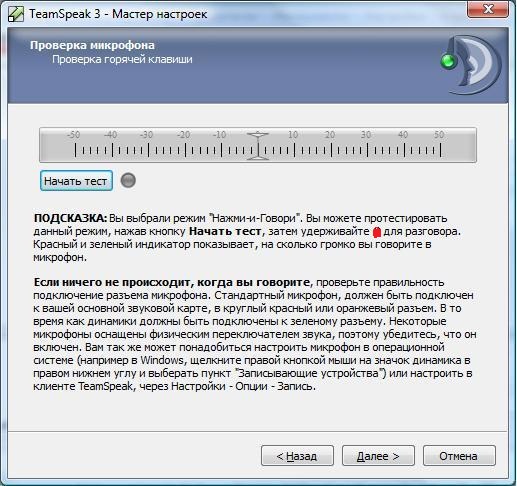
Если Вы выбрали активацию микрофона клавишей на клавиатуре, то можете смело пропускать это окно, нажав кнопку "Далее".
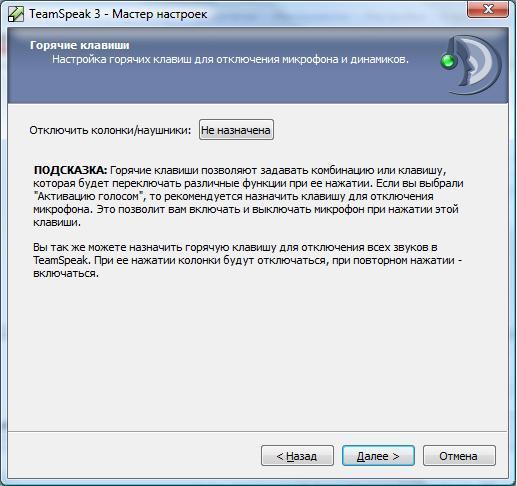
Поздравляем! Вы завершили настройку программы! Нажимаем Finish (Завершить)
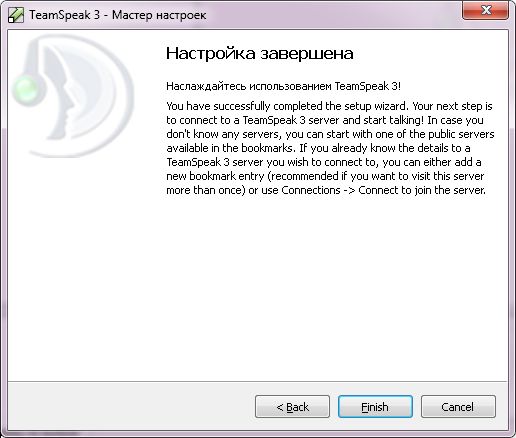
Теперь у Вас все установлено и все настроено. Чтобы начать общаться в голосовом чате, нажмите в меню "ПОДКЛЮЧЕНИЕ", затем "ПОДКЛЮЧИТЬСЯ"
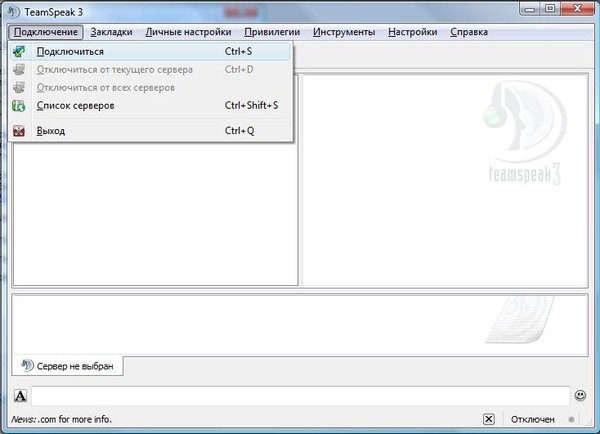
В появившемся окне в строке "Адрес сервера" указываем silysveta.ru В строке "Псевдоним" будет отображаться то имя, которое вы ввели в процессе настройки программы. В поле "Пароль" указываете пароль переданный Вам, по Вашему запросу, администратором или модератором. И нажимаем кнопку "Подключиться"
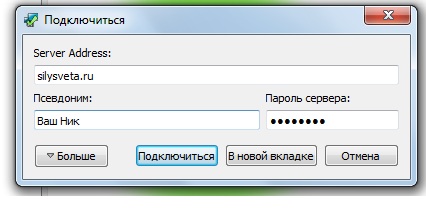
Добро пожаловать в Портал Сил Света! Дарите, принимайте и передавайте энергии Духовной Вселенной, обменивайтесь опытом,
несите Божественный Свет и Любовь,Божественную Мудрость и Знания в помощь всем воплощенным душам, в помощь Гаюшке, в помощь
всему мирозданию и во благо Всего Сущего! Аминь!
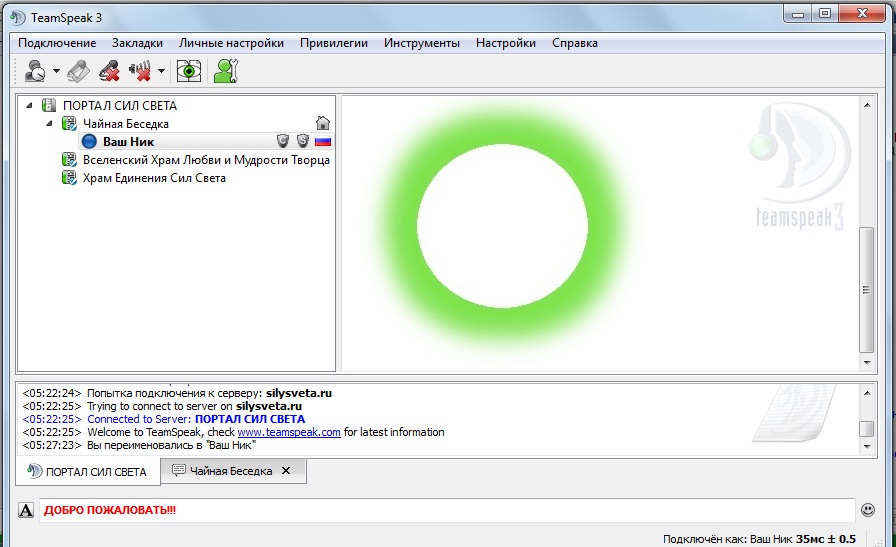
|
| |
| |
| СчастливыйПапа | Дата: Вторник, 29.10.2024, 22:25 | Сообщение # 3 |
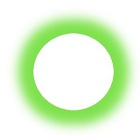 Я Есмь Изначальный Свет
Группа: Администраторы
Сообщений: 214
Статус: Online
| ТимСпик не работает . Ищем новую площадку. Если есть вопросы , пишите в личку или здесь
|
| |
| |
|